كيفية تمكين TPM 2.0 والتمهيد الآمن لتثبيت Windows 11؟
This PC can't run Windows 11, أثناء تثبيت نظام ويندوز 11، قد يواجه العديد من الأشخاص مشكلة ظهور رسالة خطأ "لا يمكن لهذا الكمبيوتر تشغيل Windows 11". ان هذا الخطأ يحدث بسبب عدم توفر أحد العاملين التاليين أو كلاهما وهما: Secure Boot, أو الإقلاع الأمن, وهو معيار أمان تم تطويره لكي يساعد في التأكد من أن الجهاز يقوم بعملية التمهيد من خلال استخدام برنامج موثوق به فقط من قبل الشركة المصنعة (OEM). أيضا دعم الجهاز TPM 2.0 والتي هدفها توفير الوظائف المستندة إلى الأجهزة المتعلقة بالأمان.
إذا حاولت ترقية نظام التشغيل Windows 10 الخاص بك إلى إصدار Windows 11 والذي تم إصداره مؤخرًا، قد تتلقى رسالة الخطأ التالية أثناء تشغيل أداة Windows 11 Update Assistant:
لا يمكن لهذا الكمبيوتر تشغيل Windows 11
إليكم الحل :
- اولاً : يجب أن يدعم الكمبيوتر الشخصي TPM 2.0.
- ثانياً : يجب أن يدعم الكمبيوتر ميزة التمهيد الآمن.
تظهر لقطة الشاشة التالية رسالة الخطأ التي تظهر في جهاز Windows 10:
 |
| لا يمكن لهذا الكمبيوتر تشغيل Windows 11 |
تظهر رسالة الخطأ هذه في حالة لم يكن الكمبيوتر بنظام التشغيل Windows 10 TPM 2.0, و تأمين التمهيد الميزات المتوفرة أو تمكين في إعدادات BIOS. لذا يجب أن يحتوي نظام الكمبيوتر الخاص بك على شريحة TPM 2.0, وتـمكين التمهيد الآمن لدعم Windows 11 وتثبيته كما هو مذكور في الحد الأدنى من متطلبات النظام لنظام التشغيل Windows 11.
قم بقراءة المقالة الحصرية التالية لكي تتعرف على :
ماهي شريحة TPM ؟ و كيفية التحقق مما إذا كان جهاز الكمبيوتر الخاص بك يحتوي على شريحة TPM أم لا ؟
ماهو TPM في الكمبيوتر؟
 |
| شريحة TPM في الكمبيوتر |
كيف تتحقق من أن جهاز الكمبيوتر الخاص بك يحتوي على TPM 2.0 لنظام التشغيل Windows 11؟
إذا كان جهاز الكمبيوتر الذي يعمل بنظام Windows 10 يحتوي علـى شريـحة TPM, لكنك لا تزال تتلقى رسالة الخطأ التي ذكرناها في اول المقالة، فيمكنك حل المشكلة من خلال تمكين خيارات TPM والتمهيد الآمن باستخدام صفحة إعدادات BIOS .
بمجرد تمكين ميزات TPM و Secure Boot داخل إعدادات BIOS ، سوف تختفي رسالة الخطأ وسوف تتمكن من التثبيت أو الترقية إلى Windows 11.
ايضا سوف تساعدك الخطوات التالية في تمكين TPM 2.0 وتمكين خيارات التمهيد الآمن في جهاز الكمبيوتر الذي يعمل بنظام Windows 10 :
الخطوة 1: في البداية، سوف نحتاج إلى إدخال إعداد BIOS / UEFI الذي سيتطلب إعادة تشغيل جهازك.
ملاحظة / تكون شاشة إعدادات BIOS مختلفة لأجهزة الكمبيوتر ذات العلامات التجارية المختلفة.
الخطوة 2: بعد دخولك إلى شاشة إعداد BIOS ، قم بالبحث عن علامة تبويب الأمان "Security" . يحتوي كل إعداد BIOS على علامة تبويب الأمان, هذه علامة التبويب التي سوف تتيح لك تمكين ميزات TPM والتمهيد الآمن. ملاحظة: في بعض إعدادات BIOS ، قد تحصل على علامة التبويب Advanced بدلاً من علامة التبويب Security .
يمكنك الان استخدام مفاتيح الأسهم على لوحة المفاتيح للتنقل بين علامات التبويب والخيارات. كما تسمح بعض الشركات المصنعة للحاسوب استخدام الماوس في شاشة إعداد BIOS.
ضمن علامة التبويب الأمان "Security" ، إذا كان جهاز الكمبيوتر الخاص بك يحتوي على شريحة TPM ، فستجد خيار لتشغيله أو إيقاف تشغيله.
الاسماء الشائعة لـ TPM هي:
- TPM
- fTPM
- TPM Device
- Trusted ComputingIPTT (Intel Platform Trust Technology)
- Trust Technology
- TPM Support
- Security Chip
- TPM Security
إذا كان هناك خيار لتمكين / تعطيل TPM ، فقم بتحديد خيار تفعيل "Enable" أو مشابه كما هو موضح في الصورة التالية:
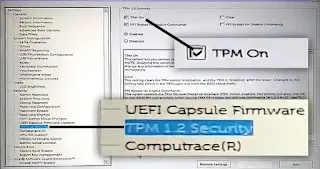 | |
| How to Enable TPM 2.0 and Secure Boot to Install Windows 11 |
كذالك, إذا كان إعداد BIOS الخاص بك يسمح أيضًا قم بتحديد رقم إصدار TPM ، فقم بتعيين رقم الإصدار على 2.0. وبالمثل ايضا ، ستحصل على خيار لتمكين / تعطيل ميزة التمهيد الآمن. حدد تمكين "Enable" للـ الإقلاع الآمن كذلك.
الآن احفظ, واخرج من شاشة إعداد BIOS من خلال تحديد خيار الخروج, أو بالضغط على مفتاح F10.
الخطوه 3: الآن بعد إعادة التشغيل ، حاول تشغيل إعداد Windows 11 مرة أخرى عبر تحديثات Windows, أو عبر اي طرق أخرى, وهذه المرة لن تتلقى بإذن الله رسائل خطأ TPM أو Secure Boot وسيتم تثبيت Windows 11 دون أي مشكلة.
هل يمكنك إضافة شريحة TPM إلى جهاز الكمبيوتر الخاص بك؟
يمكنك شراء بطاقة شريحة TPM 2.0 خارجية وإرفاقها باللوحة الأم إذا كانـت تدعم ذلك. قم بالتحقق من موقع الشركة المصنعة للجهاز لمعرفة ما إذا كانت اللوحة الأم للكمبيوتر تدعم بطاقات TPM. أو يمكنك ايضا استبدال اللوحة الأم القديمة بـ لوحة أم جديدة تأتي مع شريحة TPM 2.0. وكذالك يمكنك أيضًا تثبيت معالج Intel أو AMD حديث يأتـي مع TPM جاهزة.
مواضيع ذات صلة 👇

